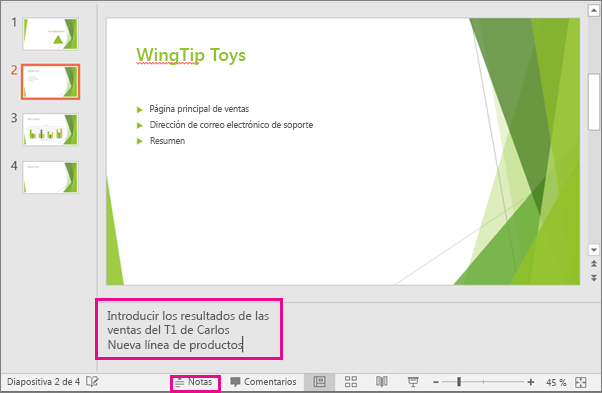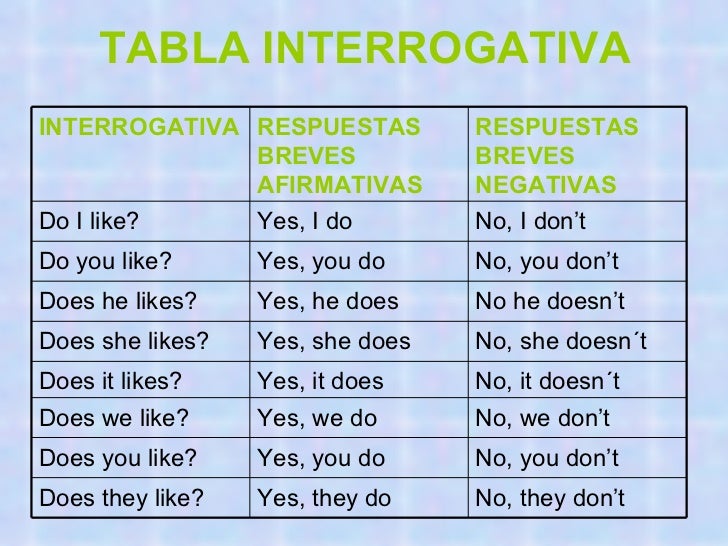Presente Progresivo
(Compuesto por el verbo be y el
gerundio que se forma agregando -ing al final del verbo) se
utiliza para expresar una acción en curso, en progresión o inconclusa:
The children are sleeping right now. Los niños están durmiendo en este momento.
Es utilizado especialmente para las descripciones:
Polly is wearing nice shoes. Los zapatos que Polly está usando son muy bonitos.
The jaguar is lying on a tree branch. El jaguar está acostado sobre la rama de un árbol.
El presente progresivo también permite expresar un
futuro o una intención, mediante el uso de la expresión to be going to:
We are going to count the votes this afternoon. Vamos a contar los votos esta tarde.
Are you going to accept the proposal? ¿Va usted a aceptar la proposición?
Bruno is not seeing anybody today. Bruno no recibirá a nadie hoy.
Este también puede ser utilizado con los auxiliares
de modo:
They should be sleeping by now. Ellos ya deberían estar durmiendo.
De esta manera, la utilización del presente
progresivo se opone a la utilización del presente simple, el cual es usado:
• para
verdades permanentes (Christmas falls on December 25th.)
• para
expresar costumbres (Kevin plays golf every Saturday.)
• para anuncios (The President announces a tax increase.)
Estructura Gramatical

Ejercicios
(Resueltos)
- We are listening to a song.
- Paul is eating an apple.
- You are wearing a nice jacket.
- I am practising English grammar.
- Linda and Ron are talking to the teacher.
Conjuga los verbos en present progressive.
- Jane is doing the washing-up at the moment.
- She thinks that her kids are running around in the garden.
- But they are not playing in the garden.
- Ben is sitting in front of the TV.
- He is watching a film.
- Emma is lying on the sofa.
- She is not watching TV.
Redacta las preguntas en present progressive.
- (I/do/right/it) = Are I Doing It right?
- (you/sleep) = Are You Sleeping?
- (he/read/the paper) = Is He reading the paper?

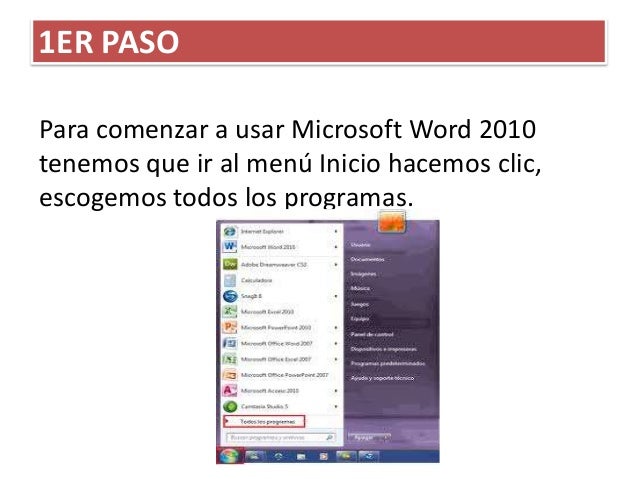

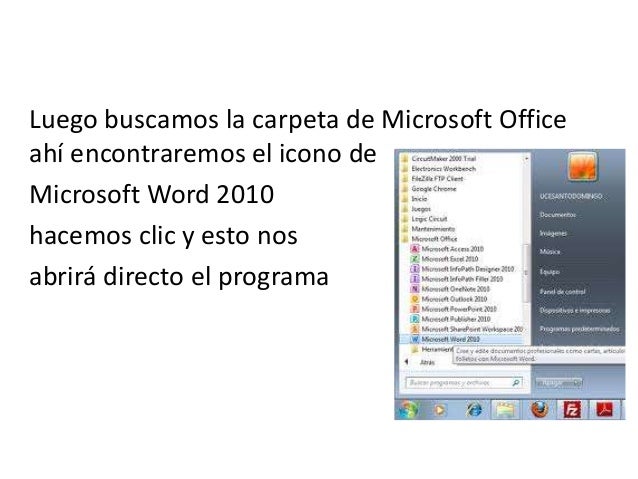
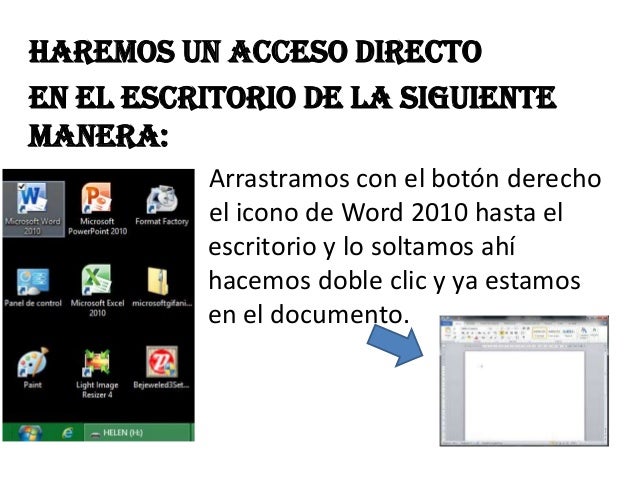

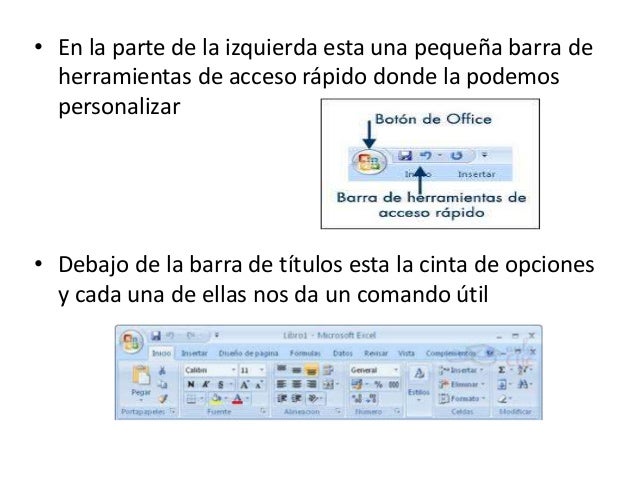
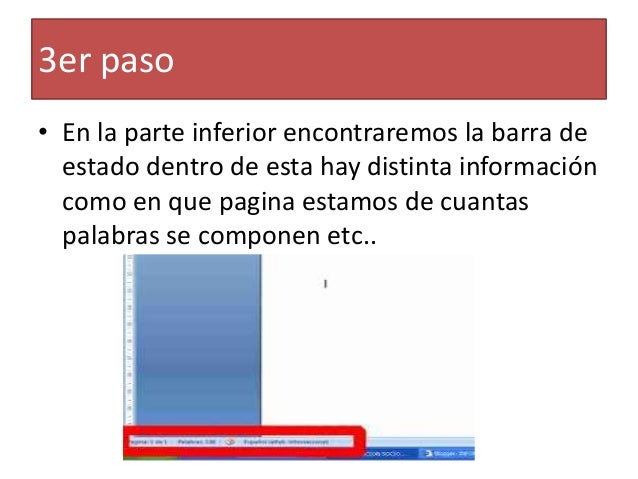
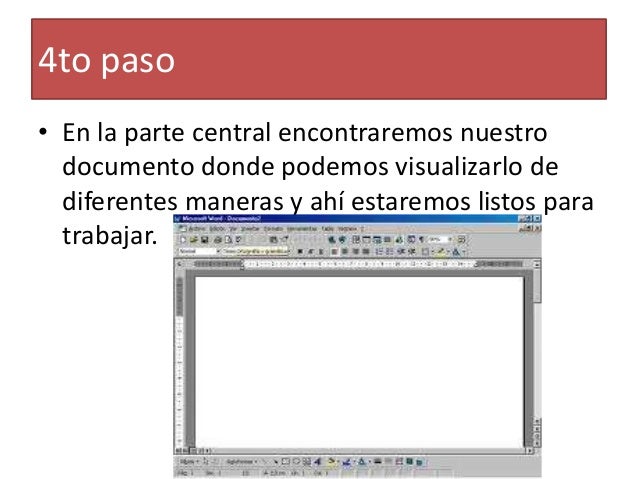





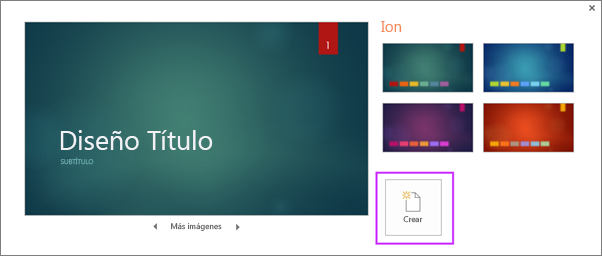
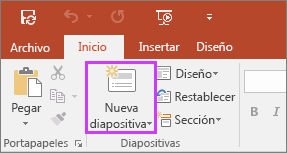
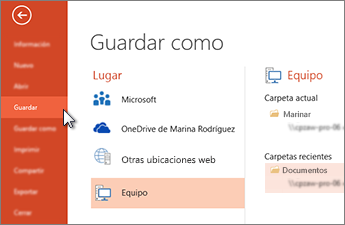


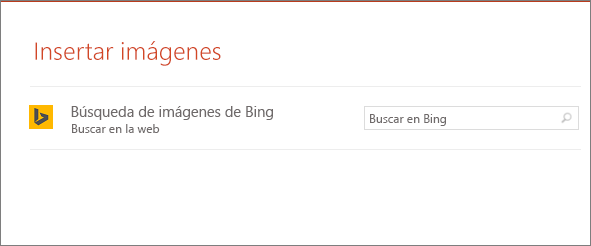
 .
.